In order to better protect your identity and information, COS is taking a Giant step by enabling Multi-Factor Authentication (MFA) in the MyGiant portal for students beginning October 24, 2022. Please read the information below for more information. In addition, here is a link to a Student Multi-Factor Authentication Video on Vimeo that goes over this information.
What is Multi-Factor Authentication?
Similar to accessing your bank accounts and many other services online, you will be asked for an additional piece of information (factor) when you log in to your MyGiant account. This will be a numeric code sent to you via a text message, an email, or you can use an authenticator application on your smartphone to generate the code. We will only require you to use the MFA when not connected to the Visalia, Hanford, or Tulare campus networks.
Why are we doing this?
Identity theft and Cybersecurity data breaches are constantly in the news and Educational intuitions like COS are being targeted at an alarming rate. Adding this additional security feature will help keep your data and identity safe.
How do I enroll in MFA?
I am using my own device or NOT connected to the COS network
Or
I am using a COS computer or connected to the COS network
Off Campus or NOT connected to the COS network
Follow the instructions below to enroll:
Access the MyGiant portal at
https://mygiant.cos.edu/ and enter your username and password as you normally would and click the “Login" button.
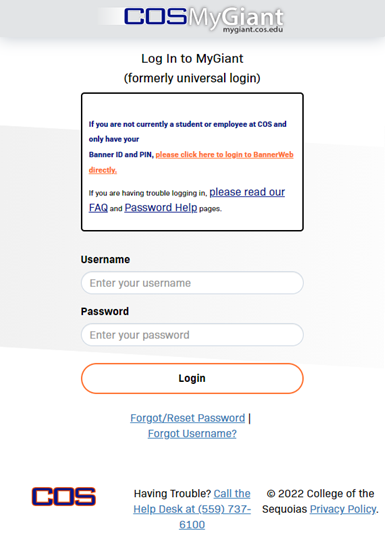
If you are not connected to the COS campus network, you will be required to enroll in at least one MFA method. Please select one and click Continue.
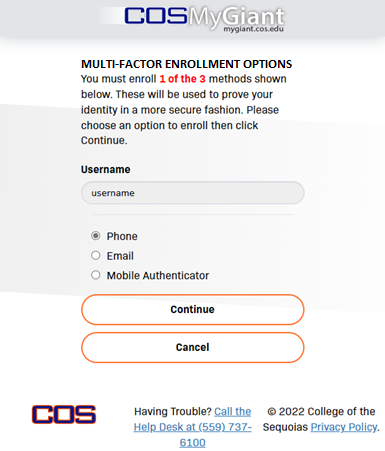
Phone Enrollment
If you select Phone, you will be prompted to enter your 10-digit telephone number. You must enter a telephone number that can receive SMS text messages.
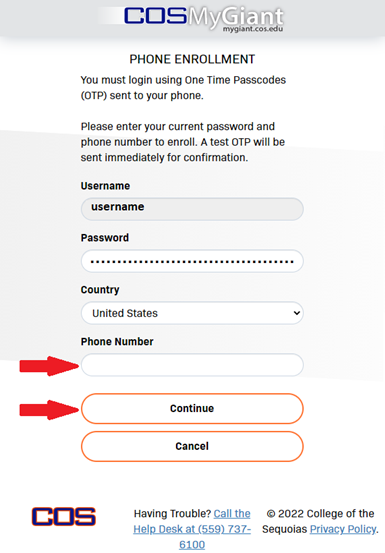
Once you have clicked Continue, a text message will be sent to your phone providing you with a numeric One Time Passcode (OTP)
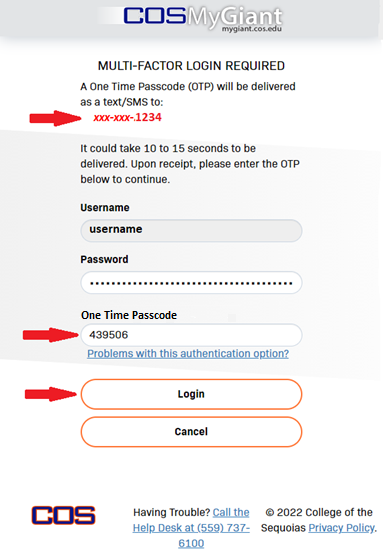
You will also be prompted to enroll an email address, and mobile authenticator application. We recommend enrolling in at least two methods so you can connect even if one of your methods is not working when you need it. You may choose to skip these if you wish to fill out later, or click the “Permanently Suppress Reminders" checkbox if you do not wish to use either of these methods for MFA.
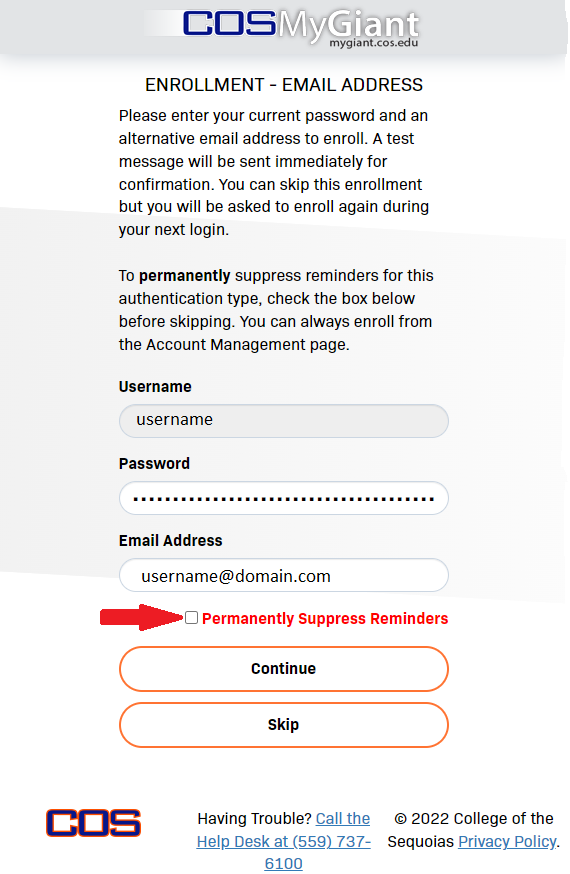
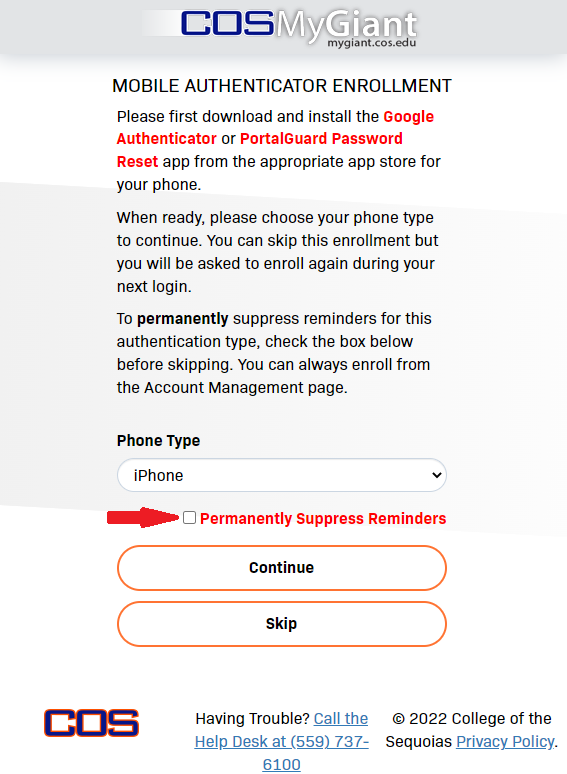
Email Enrollment
If you choose to enroll a personal email address, you may do so by entering in your email address (not @giant.cos.edu or @cos.edu, it must be your personal email) and clicking "Continue". You will be emailed the One Time Passcode to enter on the next screen to verify the email address.
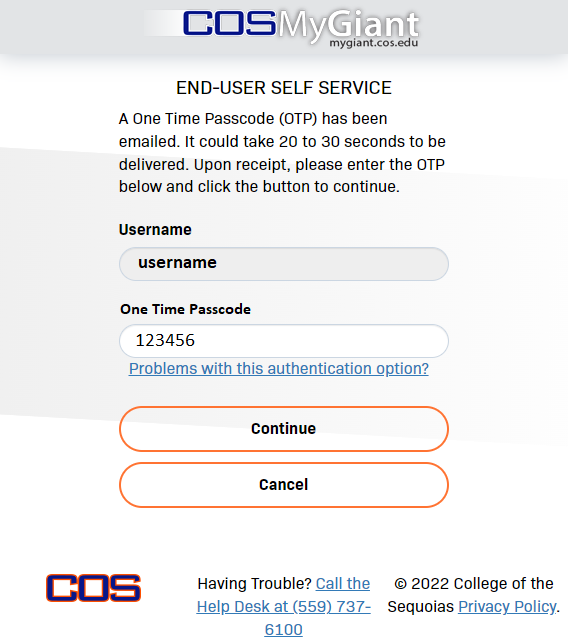
Mobile Authenticator Enrollment
If you choose to enroll using a mobile authenticator application, download the mobile authenticator application of your choice from your app store then use your authenticator app to scan the QR code that is displayed for you.
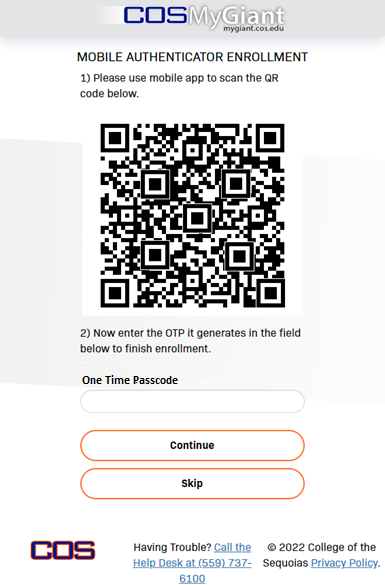
If at any point, you wish to modify any of your MFA options, you can do so by selecting “Edit Profile" from the user icon in the upper right of the window.
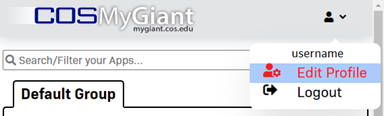
You will be taken to your profile page where you can make whatever changes you need to make
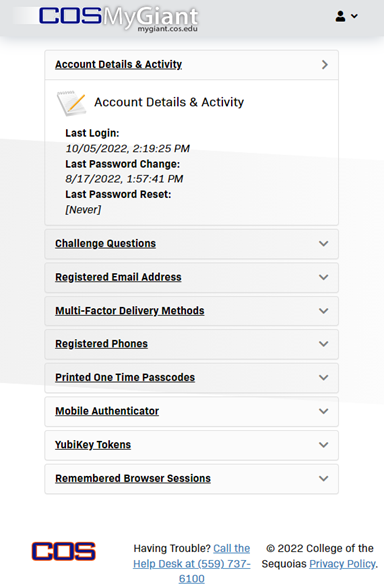
When making any changes to your account you will be asked to verify your password.
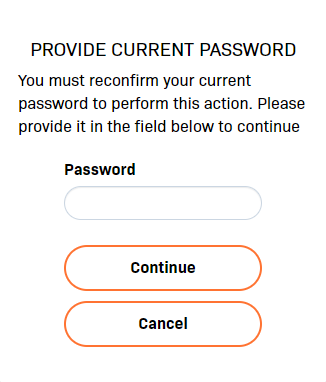
Once enrollment is completed, you will only be asked for a One Time Passcode when your computer or smartphone are not connected to the COS campus network.
On Campus
Follow the instructions below to enroll:
Access the MyGiant portal at https://mygiant.cos.edu/ and enter your username and password as you normally would and click the “Login" button. We recommend enrolling in at least two methods so you can connect even if one of your methods is not working when you need it.
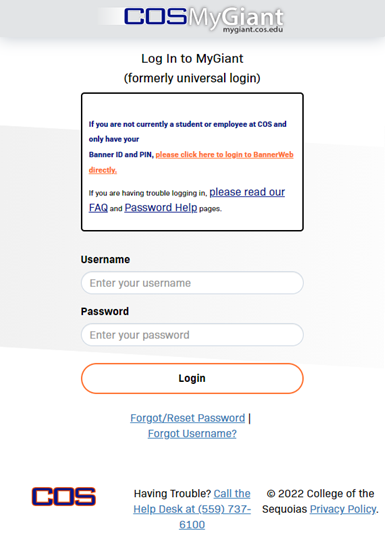
If you are using a COS computer or connected to the COS network, you are not required to use MFA but you will be prompted to enroll until you set up your MFA method, you will be prompted to set up a Phone (SMS), Email (personal, not cos.edu or giant.cos.edu), or a Mobile Authenticator application as your MFA method. If you not perpared to do so, you may skip the enrollment while connected to the COS campus network.
The following images depict the screens you will see if you are connected to the COS network and have not enrolled in an MFA method yet.
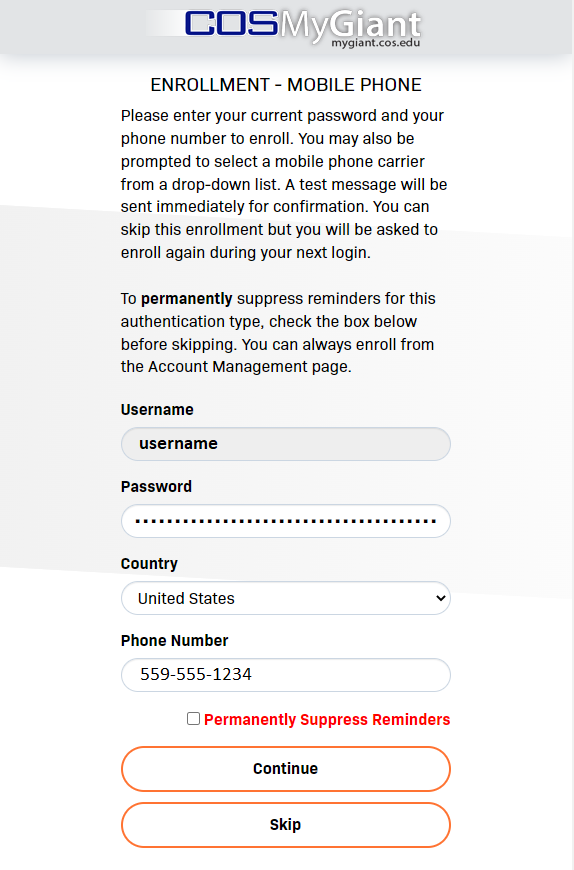
From here, the process is the same as from Off Campus. Click here to jump to the Phone Enrollment section of the page.
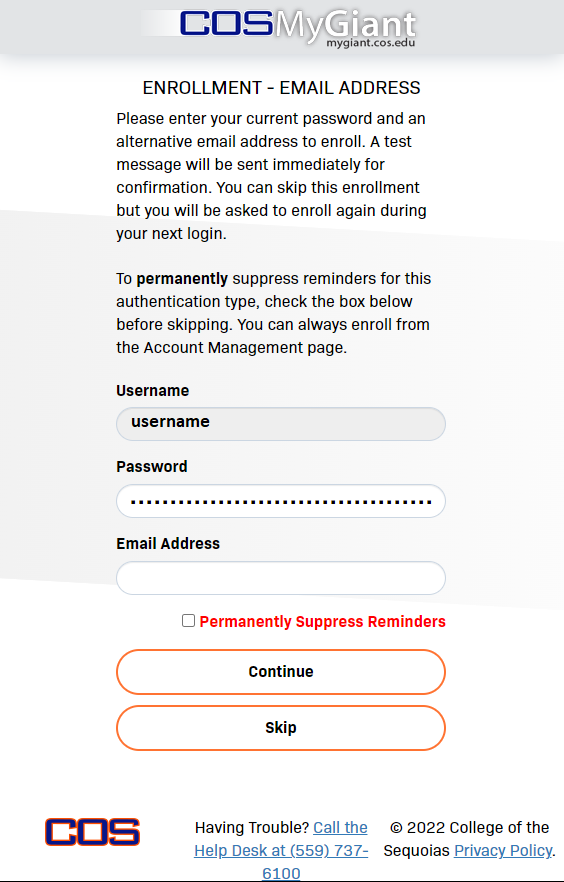
From here, the process is the same as from Off Campus. Click here to jump to the Email Enrollment section of the page.
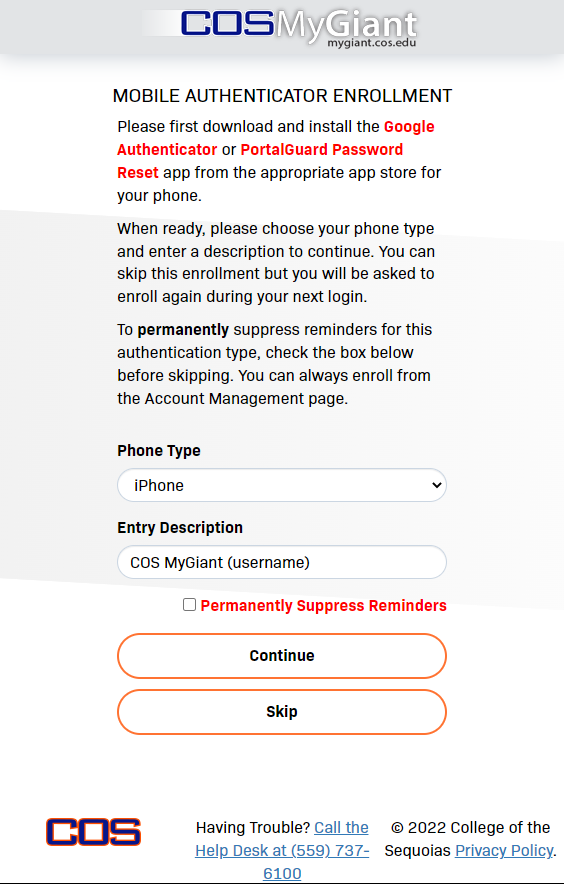
From here, the process is the same as from Off Campus. Click here to jump to the Mobile Authenticator Enrollment section of the page.
Please note that you may skip these while on the campus network but you will be required to set up at least one MFA method as soon as you attempt to connect to MyGiant from off campus. Once you have set up at least one MFA method, you can skip and permanently suppress reminders on the other methods similar to if you are connecting from off campus. At that point, you won't be prompted at all when connected to the COS network.
